How to export LastPass passwords to RoboForm
A simple step-by-step guide that’ll help you transfer your data to a more secure password manager

Switching password managers often comes about when users want enhanced security features or a better pricing option. Meanwhile, as digital security becomes increasingly more important in our lives, users flock to user-friendly tools that help them protect their sensitive information.
Password managers, serving as digital vaults for passwords and other sensitive data have evolved rapidly, offering a diverse feature set from two-factor authentication to password sharing, and more. This rapid evolution leads users to often reevaluate their choices while searching for optimal protection, reliability, integrity and advanced features.
The process of migrating to a new password manager however can be a daunting task. It involves exposing your encrypted passwords and importing them into another program. Understanding the intricacies of this process is essential, not only to ensure a smooth transition but also to ensure that no data is lost or compromised during the transfer.
So, if you want to try out RoboForm, here’s how you can securely export your LastPass passwords and other data to it.
<a href="https://www.roboform.com/" data-link-merchant="roboform.com"">Reader Offer: Get 60% off RoboForm Premium ($1.74/month!)
RoboForm offers a reliable, user-friendly, and efficient solution that is likely to appeal to a broad range of users. <a href="https://www.roboform.com/" data-link-merchant="roboform.com"" data-link-merchant="roboform.com"">Get RoboForm Premium for 30% off.
Preferred partner (<a href="https://www.techradar.com/news/content-funding-on-techradar" data-link-merchant="techradar.com"" data-link-merchant="roboform.com"" data-link-merchant="roboform.com"">What does this mean?)
Export your passwords from LastPass
To shift your passwords from LastPass to your new password manager, you’ll have to export them first. Fortunately, LastPass makes this process as simple as it can be - that is if you’re using a computer. Doing it via smartphone or tablet is not as simple, but still very workable.
In either case, make sure that you’re using a secure personal computer or mobile device. You’ll be exporting and importing your sensitive data via CSV file and you wouldn’t want to compromise your online security and leave your sensitive data vulnerable.
To stay extra safe, if you’re using any backup software, turn it off until this process is complete. If you don’t, your unencrypted export file could get backed up.
Are you a pro? Subscribe to our newsletter
Sign up to the TechRadar Pro newsletter to get all the top news, opinion, features and guidance your business needs to succeed!
We should also note that LastPass doesn’t support exporting time-based one-time password (TOTP) codes.
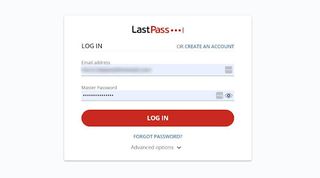
1. Log in to your LastPass account
For logging in to your LastPass account via the official site you’ll be asked to supply your email address and your master password. Once you’re done, tap on the “Log in” button and that’s it.
However, if you want to do this via the browser extension, go back to your browser and click on the “Extensions” button at the top right - the one that resembles a puzzle piece. This will trigger the dropdown menu, so pick out LastPass from the list.
If you’ve allowed multifactor authentication (MFA) for your account, you’ll have to verify your identity before going any further.
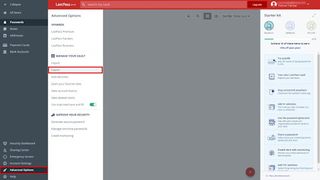
2. Click on “Advanced Options” on the sidebar, then choose “Export”
Once you’re signed in, you should find yourself on the LastPass dashboard in a matter of seconds. So, take a look at the left sidebar and select “Advanced Options” on it.
Then shift your gaze to the “Export” button to the right, and click right on it.
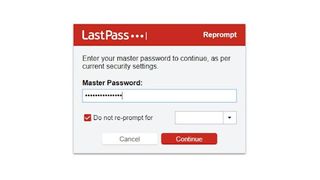
3. Enter your master password and download a CSV file with your data to your computer
After clicking on the “Export” button, you’ll be prompted to enter your master password. Do this, and then click on the “Continue” button.
A CSV file called “lastpass_export.csv” containing all your vault data will be automatically saved to your computer, so go ahead and check where it is. You’ll want to use it shortly.
Also, make sure the file has the CSV extension since you can’t use it without one.
Import your passwords to RoboForm
Before importing your passwords from the CSV file, you’ll first want to make sure you have the up-to-date version of RoboForm downloaded and installed on your computer.
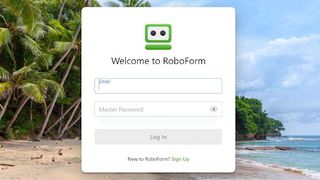
1. Log in to your RoboForm account
Like the other password managers, RoboForm will ask you to supply your email address and your master password to log in. Once you’re done, click on the “Log in” button.
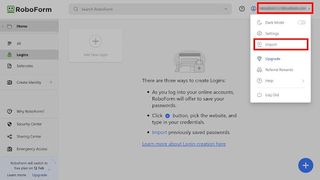
2. Click on your account's email at the top right, then select “Import” from the dropdown menu
To kick things off, find your account's email in the top-right corner, click on it, and then choose the “Import” option. This will open another window.
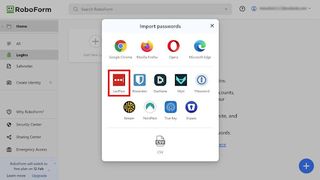
3. Choose LastPass from the list of supported imports
After choosing the “Import” option, you’ll get to select where you want to import your data from, so pick out LastPass from the list.
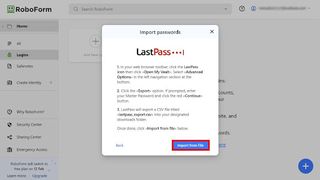
4. Click on the “Import from File” button, then open your CSV file
Now, RoboForm will provide you with a short step-by-step guide on exporting and importing CSV files - you can skip it since you’re using a superior, more in-depth guide. So, just click on the “Import from File” button. After this, select the CSV file you’ve previously saved to your computer and press “Open”.

In an instant, RoboForm will import all your passwords (and other data) and let you easily inspect everything on your dashboard. If you got the message above - good job - your passwords are now stored with RoboForm.
In the end, don’t forget to delete the CSV file - after all, it contains unencrypted data you don’t want to see fall into the wrong hands. Also, don’t send your CSV file to anyone, and don’t upload it to the internet for whatever reason.
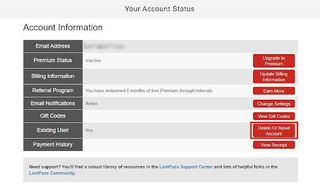
Lastly, let’s delete your LastPass account and any installed apps
In conclusion, transferring your digital credentials from LastPass to another password manager and ensuring a smooth transition is a significant step towards maintaining your online security. By carefully exporting and importing your passwords, you've taken control of your digital identity and chosen a tool that aligns with your current needs and expectations. It's crucial to remember that this is not just a one-time task, but part of an ongoing commitment to your digital health.
As you proceed to delete your LastPass account and any related apps, you're not only tidying up your digital footprint but also safeguarding against potential security vulnerabilities associated with unused accounts. This guide has hopefully made the process less intimidating and more accessible. Remember, staying proactive about your digital security is a continuous journey, and adapting to new tools and practices is a key part of that journey. Stay vigilant, stay informed, and keep your digital life securely managed with the right tools at your disposal.
- Check out our list for the best password managers
Sead is a seasoned freelance journalist based in Sarajevo, Bosnia and Herzegovina. He writes about IT (cloud, IoT, 5G, VPN) and cybersecurity (ransomware, data breaches, laws and regulations). In his career, spanning more than a decade, he’s written for numerous media outlets, including Al Jazeera Balkans. He’s also held several modules on content writing for Represent Communications.
Most Popular

By Ruth Jones

By Tom Wiggins

